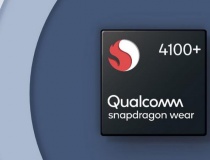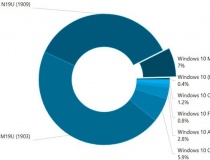Quản lý không gian ổ đĩa trong Windows 8.1
Trước đây người dùng Windows thường kiểm tra không gian của ổ đĩa cứng thông qua File Explorer và Computer (hay "My PC" trong Windows 8.1) trên giao diện desktop. Nhưng cách làm này cũng chi giúp họ biết tổng dung lượng ổ cứng đã sử dụng và phần còn lại. Để tìm ra các loại tập tin hoặc thư mục đang chiếm dụng ổ cứng, bạn phải thực hiện những bước phức tạp hơn.
Nhưng kể từ Windows 8.1, Microsoft đã cung cấp sẵn hai tính năng trong PC Settings bên giao diện Modern UI, giúp cho việc quản lý ổ đĩa cứng trên hệ thống đơn giản và dễ hơn.
Kiểm tra không gian ổ đĩa cứng
Đầu tiên, bạn cần truy cập tính năng PC Settings bằng cách mở thanh Charm (di chuyển con chuột lên góc trên hoặc xuống dưới bên phải của màn hình). Sau đó, di chuyển con trỏ xuống dưới (nếu ở góc trên cùng) hoặc trở lên (nếu ở góc trên) và thanh Charm sẽ hiển thị, bấm nút Settings sau đó bấm tiếp nút Change PC settings.

Khi cửa sổ PC Settings xuất hiện, điều hướng đến mục PC and devices>Disk space ở bên trái và sau đó chờ một chút để hệ thống tiến hành quét kiểm tra trên toàn bộ ổ cứng. Tùy thuộc vào số tập tin lưu trữ mà quá trình quét kiểm tra sẽ nhanh hoặc lâu hơn.

Sau khi quá trình quét kết thúc, bạn sẽ thấy một bản tóm tắt ở bên phải với thông tin về tổng dung lượng ổ cứng đã sử dụng và phần dung lượng trống còn lại (như trong hình là 106GB ổ cứng còn trống trong tổng số 238GB) hiển thị ở trên cùng của màn hình, bao nhiêu dung lượng ổ cứng đã được sử dụng để cài đặt các ứng dụng Modern UI.
Một phần quan trọng của bản tóm tắt này là mục Media and files, trong đó bạn sẽ biết tổng dung lượng chi tiết của các loại dữ liệu được phân loại theo các thư mục cụ thể gồm: Pictures, Videos, Music, Documents và Downloads. Do đó, nếu thấy thư mục nào đang chiếm dụng nhiều ổ cứng của máy tính thì bạn cần phải xem xét việc xóa bớt, chuyển sang ổ cứng gắn ngoài hoặc tải lên các dịch vụ lưu trữ đám mây để giải phóng không gian lưu trữ cho ổ cứng.
Một tính năng tốt khác của trang này là cho phép bạn xóa sạch Recycle Bin bằng cách bấm nút Empty my Recyde Bin.
Kiểm tra chi tiết dung lượng của các ứng dụng
Bây giờ, di chuyển lên mục App và kích vào liên kết See my app sizes. Bạn sẽ được đưa đến cửa sổ mới là Search and apps>App sizes trong PC Settings, đây cũng là tính năng lần đầu tiên xuất hiện trên Windows 8.1.

Tại đây, bạn sẽ thấy một danh sách của tất cả các ứng dụng Modern UI cũng như chi tiết dung lượng chiếm dụng ổ đĩa của từng ứng dụng một. Nếu muốn gỡ bỏ cài đặt những ứng dụng chiếm dung lượng lớn hoặc những ứng dụng mà bạn ít sử dụng, chỉ cần bấm chọn tên ứng dụng rồi bấm nút Uninstall.
Trường hợp, bạn muốn Gỡ bỏ đồng thời hàng loạt ứng dụng Windows 8 cài đặt sẵn, có thể sử dụng ứng dụng Windows 8 App Remover, được cung cấp miễn phí để thực hiện.
Hoàng Thanh