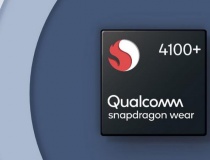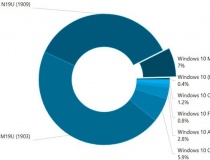Thiết lập iCloud Drive trên iOS 8 và Mac OS X 10.10 Yosemite
Với cả iOS 8 và Mac OS X 10.10 Yosemite, Apple đã cải tiến và thay đổi iCloud Drive khác hoàn toàn so với phiên bản cũ. Nếu bạn chưa nắm rõ cách thiết lập cho tính năng mới này, có thể tham khảo cách thực hiện dưới đây.
Như chúng ta đã biết, trước khi có iCloud Drive, người dùng iOS chỉ sử dụng dịch vụ lưu trữ iCloud của Apple để sao lưu dữ liệu trên thiết bị. Nhưng với sự xuất hiện của Mac OS X 10.10 Yosemite, iOS 8 và iCloud Drive người dùng sẽ có được dịch vụ lưu trữ đám mây thích hợp hơn, tích hợp sâu hơn vào hệ thống với cách làm việc tương tự như Dropbox hoặc Google Drive đang thực hiện. Cho phép người dùng lưu trữ và truy cập dữ liệu của mình từ bất kỳ thiết bị nào của Apple hoặc thông qua ứng dụng iCloud Drive cho Windows.
Giá
Apple cung cấp cho người dùng giới hạn 5GB lưu trữ cho tài khoản iCloud Drive miễn phí và cung cấp 4 tùy chọn trả phí với dung lượng tối đa lên đến 1TB có giá 19,99 USD một tháng.

iCloud Drive trên Mac OS
Trên máy tính Mac, thiết lập cho iCloud Drive tương đối dễ. Trong quá trình cài đặt Yosemite, bạn sẽ được hỏi có muốn nâng cấp lên iCloud Drive hay không. Nếu đồng ý nâng cấp, sau khi cài đặt xong và mở Finder lên, bạn sẽ thấy iCloud Drive được liệt kê trong Sidebar bên trái.
Nếu không kích hoạt tính năng iCloud Drive trong khi cài đặt Yosemite, sau khi cài đặt xong có thể kích hoạt tính năng này bằng cách truy cập vào mục System Preferences> iCloud và kích vào tùy chọn iCloud Drive ở trên cùng của danh sách.

Khi lần đầu tiên mở iCloud Drive trong Finder, bạn sẽ thấy giao diện chính không có bất kỳ dữ liệu nào. Để lưu trữ dữ liệu, bạn chỉ cần kéo thả các tập tin và thư mục vào khung trống bên phải. Ngoài ra, người dùng cũng có thể tạo ra thư mục mới để phân loại và quản lý dữ liệu bằng cách kích chuột phải trong cửa sổ iCloud Drive.

iCloud Drive giờ đây cũng đã được tích hợp vào ứng dụng iWork của Apple. Vì vậy, khi lưu một tài liệu trong Pages hoặc một bài thuyết trình trong Keynote, iCloud Drive sẽ được liệt kê là một trong những vị trí để lưu dữ liệu. Khi lần đầu tiên lưu một tập tin từ ứng dụng iWork, một thư mục tương ứng cũng sẽ được tạo ra tự động trong iCloud Drive.

iCloud Drive trên iOS
Trên iOS, thiết lập sẽ khác hơn một chút vì không có ứng dụng iCloud Drive độc lập để người dùng xem tất cả các tập tin và thư mục đã lưu trữ trong đám mây của Apple. Thay vào đó, iCloud Drive ẩn trong ứng dụng của bên thứ ba và các ứng dụng của Apple. Ví dụ, trong ứng dụng Pages ngoài danh sách các tài liệu lưu trữ trên thiết bị, còn có cả những tài liệu được lưu vào iCloud Drive.

Trước khi có thể sử dụng iCloud Drive trong một ứng dụng, bạn phải kích hoạt iCloud Drive thông qua menu Settings trên thiết bị iOS bằng cách: Truy cập vào Settings>iCloud rồi bấm chọn iCloud Drive. Tiếp theo, hãy nhấp vào nút chuyển đổi để kích hoạt iCloud Drive. Ngay bên dưới bạn cũng sẽ thấy một danh sách các ứng dụng có khả năng làm việc với iCloud Drive.

Để di chuyển một tài liệu mà bạn tạo ra thông qua ứng dụng iWork trên iPhone hoặc iPad đến iCloud Drive, chỉ cần bấm vào nút Share ở góc trên bên phải, chọn Send a copy và sau đó chọn một định dạng.
Tiếp theo, hãy nhấp vào nút Send to và bạn sẽ thấy các thư mục, đại diện cho các ứng dụng mà iCloud Drive hỗ trợ. Nếu một ứng dụng không tương thích với các loại tập tin đang lưu thì thư mục đó sẽ được chuyển sang màu xám. Chạm vào thư mục mà bạn muốn lưu rồi bấm nút Export to this location là xong.
Hoàng Thanh (theo cnet.com)