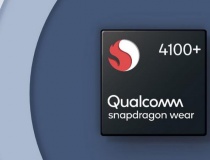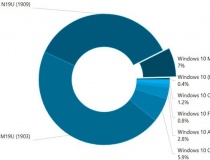Chẩn đoán và khắc phục các cổng USB bị hỏng
Đôi khi bạn cắm một ổ đĩa USB vào máy tính nhưng nó không hiển thị, trong khi ngày hôm qua thì bình thường và các cổng còn lại vẫn hoạt động tốt. Có lẽ vấn đề là do cổng cắm. Các thiết bị USB vẫn đang phát triển chóng mặt dưới nhiều loại như ổ đĩa flash USB, bộ sạc USB cho điện thoại, USB để kết nối iPod… Vì vậy, bạn cần mọi cổng cắm USB phải hoạt động tốt, dưới đây là một vài cách để kiểm tra và khắc phục sự cố.
- Kích hoạt tính năng USB debugging cho Android
- Bút nhớ có 2 ngõ giao tiếp, USB chuẩn và micro USB
- Cách xác định xem thiết bị Android có hỗ trợ USB OTG không?
- Bút nhớ USB 2.0 Ultima U06 và USB 3.0 Blaze B06
- Có cần thiết phải nâng cấp ổ đĩa lên USB 3.0?
- 5 ổ USB 3.0 tốt nhất nên mua
- USB vòi bạch tuộc độc đáo dành cho máy tính
Kiểm tra cổng cắm
Việc đầu tiên mà bạn cần làm là kiểm tra xem cổng cắm đó có bị hư hỏng hay không, bằng cách gắn ổ đĩa USB vào và lắc nhẹ. Hãy nhẹ nhàng khi thực hiện việc này, không thì có thể sẽ gây ra thêm các vấn đề về phần cứng, vốn không có trước đây. Nếu cảm thấy nó chắc chắn thì không sao, tuy nhiên, nếu nó lỏng lẻo, có lẽ là bạn phải áp dụng phương thức sửa chữa ở cuối bài viết này.
Khởi động lại máy tính
Trước khi kiểm tra trình điều khiển của các cổng USB, hãy thử khởi động lại máy tính để nó làm mới lại các phần cứng, và có thể điều này sẽ làm cho thiết bị hoạt động trở lại.
Kiểm tra Device Manager
Bạn có thể truy cập vào trình quản lý thiết bị bằng nhiều cách khác nhau, nhưng đây là một trong những cách nhanh nhất. Nhấp vào menu Start và gõ devmgmt.msc rồi nhấn Enter (đối với Windows 7), còn với Windows 8/8.1 thì bạn nhấn phải chuột vào nút Start và chọn Device Manager là được. 
Tiếp theo, bạn nhấp vào tùy chọn Universal Serial Bus controllers để mở rộng nó ra. Mặc dù việc này không có nhiều ý nghĩa, nhưng nó sẽ thực sự cung cấp cho bạn một số thông tin hữu ích. Tại đây, bạn sẽ thấy dòng Intel(R) 6 Series/C200 Series Chipset Family USB Enhanced Host Controller (hoặc Intel(R) 5 Series/3400…). Đây chính là loại hình cụ thể của USB Host Controller trên máy tính, nếu không thấy các dòng này, nghĩa là bạn đang gặp các vấn đề với trình điều khiển.  Lúc này, bạn hãy nhấp chuột vào biểu tượng hình máy tính có cái kính lúp ở phía trên thanh công cụ để quét lại. Điều này sẽ buộc máy tính kiểm tra lại tất cả phần cứng một lần nữa. Ngược lại, nếu các dòng này đã xuất hiện trước đó nhưng cổng USB vẫn không làm việc, thì bạn nhấn phải chuột vào nó và chọn Uninstall, thực hiện tương tự cho các dòng còn lại rồi khởi động lại máy tính.
Lúc này, bạn hãy nhấp chuột vào biểu tượng hình máy tính có cái kính lúp ở phía trên thanh công cụ để quét lại. Điều này sẽ buộc máy tính kiểm tra lại tất cả phần cứng một lần nữa. Ngược lại, nếu các dòng này đã xuất hiện trước đó nhưng cổng USB vẫn không làm việc, thì bạn nhấn phải chuột vào nó và chọn Uninstall, thực hiện tương tự cho các dòng còn lại rồi khởi động lại máy tính.

Vô hiệu hóa tính năng Selective Suspend
USB Selective Suspend là một thiết lập tiết kiệm năng lượng trong Windows. Tính năng này thật sự khá hữu ích, nhưng trong một số trường hợp, nó sẽ làm cho USB không được nhận diện. Do đó, bạn có thể vô hiệu hóa tính năng này thông qua Registry bằng cách vào menu Start gõ regedit trong hộp tìm kiếm và nhấn Enter (đối với Windows 7), còn Windows 8 thì bạn nhấn tổ hợp phím Windows + R và cũng nhập vào từ khóa regedit.
 Bây giờ, bạn điều hướng đến khóa DisableSelectiveSuspend theo đường dẫn HKEY_LOCAL_MACHINESYSTEMCurrentControlSetservicesUSB. Nếu trong đây đã có sẵn khóa này, bạn nhấn đôi vào nó để sửa giá trị mặc định thành 1 nhằm vô hiệu hóa tính năng này đi, và điện sẽ đi vào cổng USB của bạn liên tục. Ngược lại, nếu không có khóa này, bạn nhấn vào menu Edit > New > DWORD (32-bit) Value, sau đó đặt tên DisableSelectiveSuspend và cũng đặt giá trị là 1.
Bây giờ, bạn điều hướng đến khóa DisableSelectiveSuspend theo đường dẫn HKEY_LOCAL_MACHINESYSTEMCurrentControlSetservicesUSB. Nếu trong đây đã có sẵn khóa này, bạn nhấn đôi vào nó để sửa giá trị mặc định thành 1 nhằm vô hiệu hóa tính năng này đi, và điện sẽ đi vào cổng USB của bạn liên tục. Ngược lại, nếu không có khóa này, bạn nhấn vào menu Edit > New > DWORD (32-bit) Value, sau đó đặt tên DisableSelectiveSuspend và cũng đặt giá trị là 1.
Sửa chữa hư hỏng phần cứng
Như đã nói lúc đầu, nếu sau các bước kiểm tra và khắc phục bên trên mà vẫn không được, có lẽ vấn đề ở đây do phần cứng. Cổng USB khá mỏng manh, và nếu bạn không sử dụng cẩn thận, việc gắn và tháo lắp ổ đĩa USB sẽ có thể làm hư hỏng các kết nối điện bên trong. 
Nếu thành thạo về việc sửa chữa bản mạch, bạn có thể tham khảo video dưới đây tại địa chỉ http://youtu.be/mXsw03qkKLg để tự mình hàn thay thế các cổng USB. Nếu không, bạn cần đem nó đến các cửa hàng sửa chữa uy tín hoặc mua các Hub USB để mở rộng thêm các cổng cắm USB khác, dựa trên những cổng USB còn hoạt động.
Thảo Nguyên