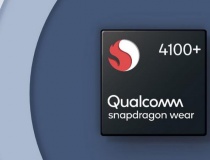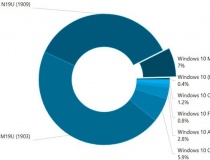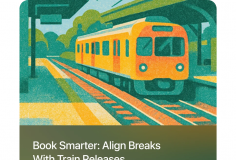Sử dụng các tùy chọn phân loại của Windows để tìm đúng tập tin
Việc tìm ra một tập tin cụ thể trong máy tính (nhất là máy tính của người khác) thật chẳng dễ chút nào.
- Để desktop Windows đẹp hơn trên màn hình độ nét cao
- Thủ thuật nhỏ giúp Windows PC ít bị tấn công hơn
- Buộc SkyDrive lưu các tập tin trên ổ cứng của PC Windows 8.1
- Cách xoá hoàn toàn Internet Explorer trong Windows
- Làm sao để chia sẻ tập tin giữa các máy tính gần nhau?
- Mọi điều cần biết về các tập tin zip
- Sử dụng đĩa cài đặt Windows để sao lưu các tập tin khi máy tính “chết”
- Tìm hiểu về một số công nghệ Pin
Trong những năm qua, Microsoft đã đưa ra nhiều khả năng tìm kiếm nâng cao, làm cho việc tìm thấy tập tin bạn cần (tài liệu Word, hình ảnh, hoặc video) dễ hơn.
Nếu biết cụ thể tên, loại tập tin cần tìm thì việc tìm kiếm sẽ nhanh nhưng đôi khi bạn chỉ biết phải tìm tập tin video lớn nhất trong bộ sưu tập, hoặc tìm tài liệu Word được sửa gần đây nhất trong thư mục OneDrive của mình.

Menu View của Windows 8.
Theo mặc định, File Explorer liệt kê các tập tin, thư mục theo thứ tự chữ cái tăng dần (từ A đến Z). Tuy nhiên, giả sử bạn muốn nhóm tất cả tập tin trong thư mục Documents của mình theo một cách hữu ích hơn - ví dụ, để bạn có thể thấy mình có bao nhiêu bảng tính - thì có thể làm như sau.
Ở trên cùng của cửa sổ File Explorer trong Windows 8, nhấp chuột vào View > Sort by > Type. (Người dùng Windows 7 có thể xem menu sắp xếp bằng cách nhấp chuột phải vào một vùng trống của cửa sổ thư mục).
Nếu bạn có nhiều thư mục, bạn sẽ không thấy sự khác biệt ngay lập tức vì File Explorer luôn liệt kê các thư mục trước tập tin. Tuy nhiên, hãy cuộn xuống và bạn sẽ thấy tất cả tập tin của mình được nhóm theo file type (loại tập tin) của chúng như HTML, text, Excel, Word, PDF,…
Bây giờ, bạn có thể nhanh chóng di chuyển đến phần bảng tính để tìm thấy tập tin mình đang tìm kiếm. Để File Explorer trở lại kiểu liệt kê theo bảng chữ cái, chỉ cần nhấp vào View > Sort by > Name .
File Explorer còn cung cấp một số tùy chọn để phân loại hiệu quả hơn như date modified (ngày sửa đổi), size (kích thước), date created (ngày tạo), who created (người tạo) và đảo ngược thứ tự chữ cái, giúp bạn nhanh chóng tìm ra tập tin mình cần.
Bạch Nam Anh